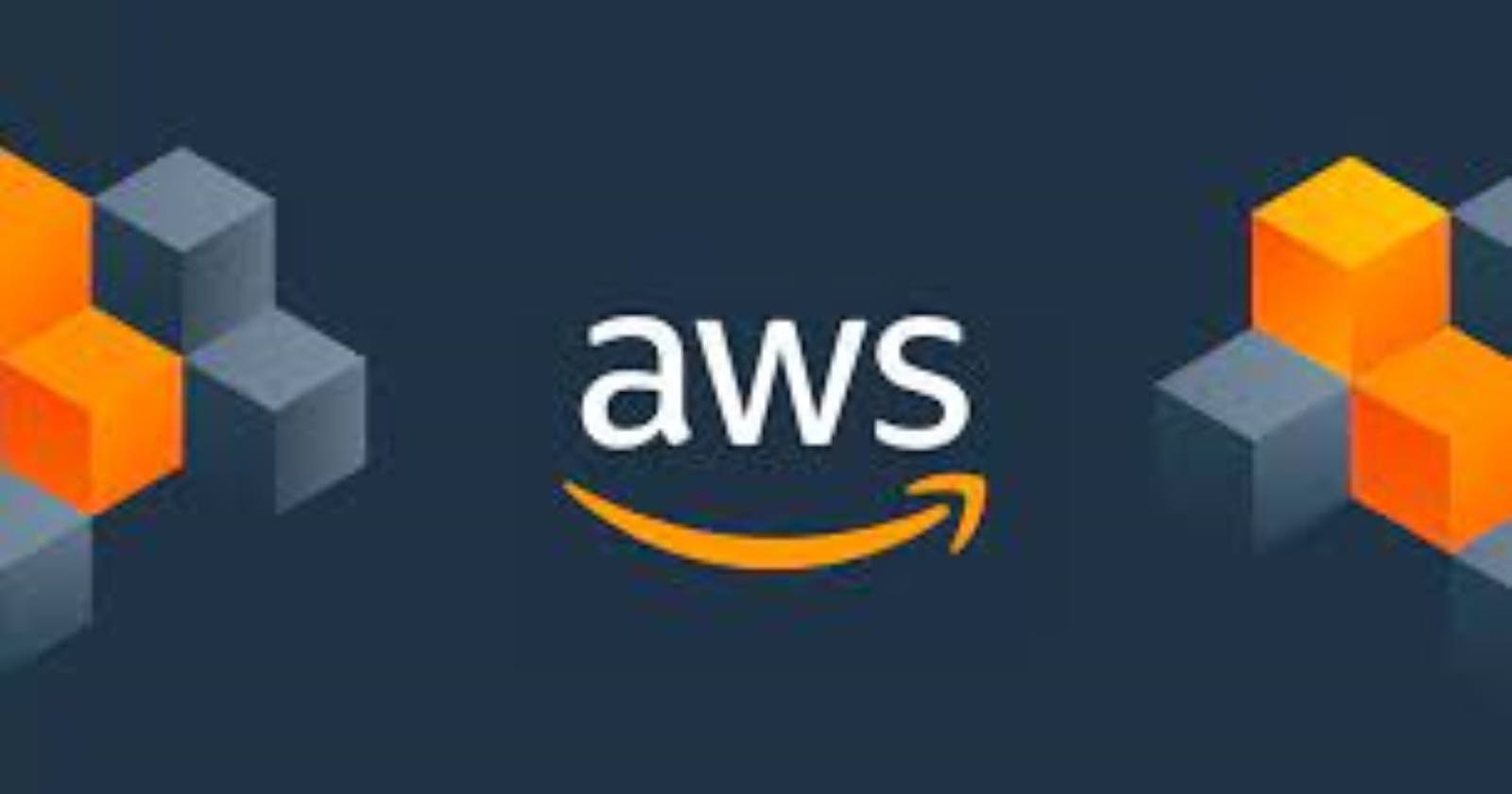Hi Friends👋,
Today we are going to learn How to create our free AWS account. In these blog posts, I am going through each step of the free AWS Account creation process.
let's get started...
First, go to any browser, Here in this blog I am using chrome, and search for "AWS official website" Then you can able to see as below image

Click on any one of the above links(on which I have put a tick mark) and then you can able to see the below image like the screen on your computer.

Here you have two choices:
To click on create a free account or
Click on the sign into the console button on the top right corner of the screen.
if you click on the "sign into the console button " Then you can get a screen like the below image.

Here you can click on the "create new account" button. Then you can able to see the screen like the below image.

Here you need to give your "Email Id" along with your account name(your choice). once done then click on verify the email address. Then AWS will send a verification pin to your email id which you have mentioned above.

Once you entered the verification code. click on verify button. Then you can able to see the screen like the below image.

Here you need to provide the password of your choice. It must be in a combination of special characters, numbers, and alphabets. Once done click on the continue button.

Here in these steps, we need to provide our details like how we plan to use AWS ? for work/business or personal and then we need to give our name, phone number, country, address, city, state, pin code and finally click on the check box of agreeing terms & conditions. Once done click on the continue button.

Here in this step , we need to provide the credit card/debit card details.
First AWS will charge Rs. 2 or 1 USD and they will return back after some time. And in the final step of this page, we need to select yes/no to the pan card availability of us.
once done click on verify and continue. Then you can able to see the screen like the below image.

Here you need to choose the verification method, We have two choices 1. text message and 2. voice call.
Along with the selection, we need to provide our phone number and last, we need to enter the captcha. Then we will receive one verification code for the registered mobile number we need to enter in the next step.
If you have chosen the voice call option then you will receive a verification code via call.

once you entered the verification code then you can able to see the screen like the below image.

Here you can select any one of three choices. For me it's a free account so, I have selected a basic support plan. Then once you click on complete signup. Then you can able to see the screen like the below image.

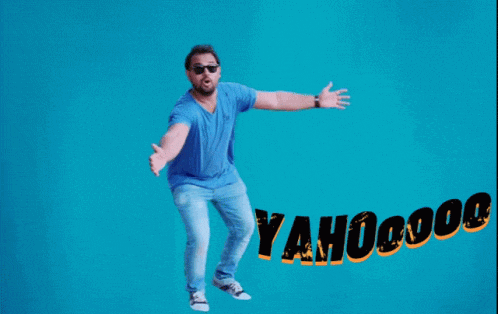
Yahoo, we have created our AWS free tier account. Now, it's time to celebrate for a while before login into our AWS account.
...............
Hope you have done with the celebration. Now, click on the "Go to AWS Manage console" button on the above image. Then you can able to see the screen like the below image.

Here make your selection as "Root User" only and enter your email id which we have given earlier. Then it will ask us to give the password. We need to give it too which we have provided in the earlier step where it asked us for a password.

Here you go...

Now we have our AWS console. Now, it's time to practice our skills on the AWS cloud platform by using multiple services of it like EC2 instances, S3 storage and many more.

That's it for this blog.
Hope you enjoyed the blog Now you can create and practice your skills on the AWS Cloud platform.
Please like 👍, share 🤝, follow and comment ✍️ your feedback.
Thanks for your time.
Cheers